
X(旧Twitter)を長年使っていると、メディア欄にたくさんの画像が溜まってしまうことがありますよね。
過去の投稿を整理したい、プライバシーを守りたいなど、さまざまな理由で「画像を一括削除したい!」と思う方も多いはずです。
しかし、Xには公式で画像を一括削除する機能がなく、手動で一つずつ削除するのは非常に手間がかかります。
そこで今回は、無料でXのメディア欄にある画像を一括削除できるツールや方法を紹介します。
これらのツールを使えば、簡単にメディア欄をクリーンアップできるので、ぜひ参考にしてください!
Contents
1. はじめに
X(旧Twitter)を長年利用していると、メディア欄に画像や動画がどんどん蓄積され、プロフィールが雑多に見えたり、古いメディアが自分のイメージと合わなくなることがあります。
これを整理するために、メディア欄の画像を一括削除したいというニーズが増えています。
しかし、Xには「メディア欄のみをまとめて削除する」機能が標準で用意されていません。
過去の投稿を一つ一つ手作業で削除するのは大変ですが、ツールやスクリプトを使用すれば、簡単に一括削除する方法がいくつかあります。
ここでは、無料で利用できるツールや手動削除方法を具体的に紹介していきます。
2. 無料で利用可能な一括削除ツールの紹介
Xのメディア欄の画像を一括削除するためには、特定のツールやサービスを利用するのが効率的です。
ここでは、無料で使えるツールを紹介し、それぞれの機能と使用方法について詳しく解説します。
1. TweetDelete:無料で手軽に一括削除!
TweetDeleteは、Xのツイートや画像をまとめて削除できる人気のツールです。
TweetDeleteは、多くのユーザーに利用されている無料ツールで、X(旧Twitter)の投稿を指定条件で一括削除するのに便利です。
メディアを一括で削除する専用機能はないものの、画像付きツイートだけを選んで削除できる方法があります。
このツールは、定期的な自動削除機能もあり、設定しておけば過去の投稿や画像を自動的に消去してくれます。
TweetDeleteの特徴
- 無料で利用可能(有料プランもあり)
- 一括削除が可能: 特定期間(例えば3か月以上前など)のツイートを一括で削除できます。ツイートだけでなく、画像や動画も一括削除可能
- 3200件までの投稿を一度に削除可能
- フィルタリング機能: 画像や特定のキーワードを含むツイートをピンポイントで削除する機能があります。
TweetDeleteの使用手順
- TweetDeleteにアクセスしてXアカウントでログインします。TweetDelete公式サイト
- 「Delete Tweets」ボタンをクリックし、削除したい範囲や条件を設定。
- 削除したいツイートや画像が含まれる期間を指定し、「私のツイートを削除」を選択。
注意点としては、一度に削除できる投稿数が3200件までという制限がありますが、それ以上の投稿がある場合は複数回に分けて操作することで対応できます。
2. TweetDeleter:メディアも含めた完全なクリーンアップ
TweetDeleterは、さらに多機能なツールで、特定のキーワードや日付範囲でフィルタリングしながらツイートやメディアファイルを一括削除できます。
特定の画像だけを選んで消去したい場合にも便利です。
TweetDeleterの特徴
- メディア付きツイートのみをフィルタリングして削除可能
- 最大1万件以上の投稿にも対応
- 削除前にバックアップ機能あり(有料プラン)
- シンプルなインターフェースで初心者でも使いやすい
TweetDeleterの使用手順
- TweetDeleterにアクセスし、「Sign in with Twitter」でログイン。TweetDeleter公式サイト
- 削除したいメディア付きツイートだけをフィルタリング。
- 「Delete」ボタンで一括削除完了。
こちらも無料プランでは制限がありますが、有料プランにアップグレードするとさらに多くの投稿や画像を消去できます。
3. Circleboom:ビジネス向けにも最適な管理ツール
Circleboomは、特にビジネスユーザー向けに設計された強力なソーシャルメディア管理ツールです。
Xアカウント全体の管理ができるほか、一括削除機能も備えています。
特定の日付範囲やキーワードでフィルタリングしながら、不要なメディア付き投稿だけを選んで削除することが可能です。
Circleboomの特徴
- 無料プランでも3200件までの投稿・画像を一括削除可能
- キーワード検索や日付指定によるフィルタリング機能
- 自動化された定期的なクリーンアップ機能
Circleboomの使用手順
- Circleboomにアクセスし、「Sign in with Twitter」でログイン。Circleboom公式サイト
- 削除したいメディア付き投稿をフィルタリング。
- 削除対象を確認後、「Delete」ボタンで実行。
ビジネスアカウントなど、大量の投稿管理が必要な場合にも便利です。また、自動化機能によって定期的なクリーンアップも簡単に行えます。
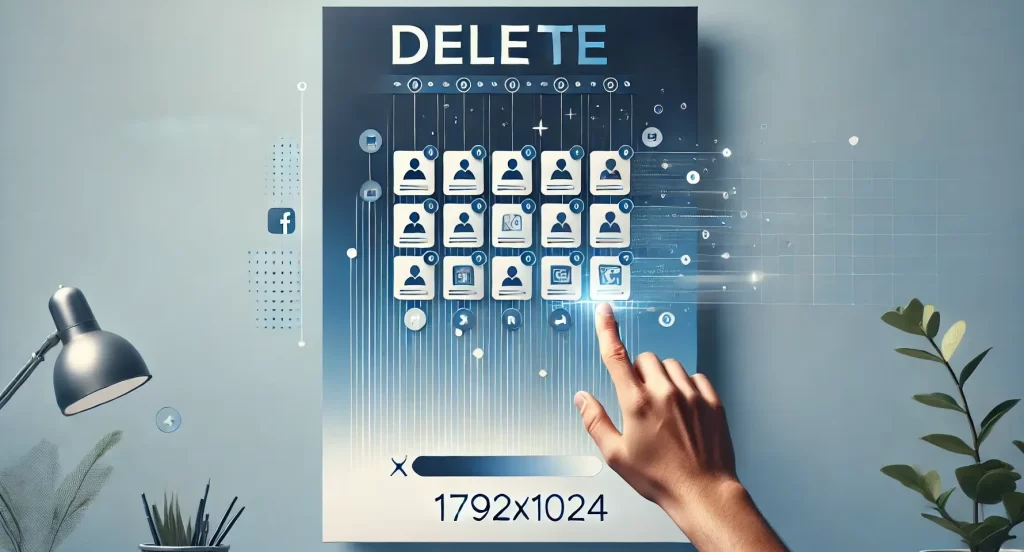
手動での画像一括削除方法
一括削除ツールが利用できない場合や、外部ツールの利用に不安を感じる場合には、手動で画像付きツイートを削除する方法も検討できます。
特にGoogle Apps Script(GAS)を利用することで、ある程度の自動化が可能です。
ここでは、手動での画像削除の方法と、GASを使った簡単なスクリプトを紹介します。
Google Apps Script(GAS)を活用した自動削除手順
Google Apps Scriptを利用すれば、スクリプトを組むことで、XのAPIを使った特定条件に基づく自動削除が可能です。
ただし、API利用には、Xの開発者アカウントでの「APIキー」取得が必要です。
また、この方法は基本的なプログラミング知識が必要となるため、手順に沿って慎重に進める必要があります。
手順1: X APIキーの取得
- Xの開発者サイトにアクセスし、新しいプロジェクトを作成します。
- 「APIキー」を取得し、スクリプト内で利用できるように設定します。
手順2: GASのスクリプト作成
- Google Driveから「新規作成」→「Google Apps Script」を選び、スクリプトエディタを開きます。
- 次のようなコードを入力して、「画像付きツイート」の削除を自動化します(以下は一例です)。
- スクリプトを保存し、「deleteMediaTweets」関数を実行すると、メディア付きツイートが順次削除されます。
function deleteMediaTweets() {
var url = "https://api.twitter.com/2/tweets";
var options = {
"method": "get",
"headers": {
"Authorization": "Bearer YOUR_API_KEY"
}
};
var response = UrlFetchApp.fetch(url, options);
var tweets = JSON.parse(response.getContentText());
tweets.data.forEach(function(tweet) {
if (tweet.attachments && tweet.attachments.media_keys) { // メディアが含まれているかチェック
var deleteUrl = `https://api.twitter.com/2/tweets/${tweet.id}`;
var deleteOptions = {
"method": "delete",
"headers": {
"Authorization": "Bearer YOUR_API_KEY"
}
};
UrlFetchApp.fetch(deleteUrl, deleteOptions);
}
});
}
注意: GASでの削除は、自己責任で行う必要があります。操作ミスやAPI設定のエラーにより、大量のツイートを意図せず削除する可能性があるため、あらかじめバックアップを取得してから進めましょう。
手動削除の手順と効率的な進め方
手動で画像を削除する場合、過去のツイートを順にさかのぼり、メディア付きツイートを選んで削除していく方法が最も確実です。
手間がかかりますが、削除の精度を自分で確認しながら行えるため、誤削除を防げます。
手順:
- 自分のプロフィールページの「メディア」欄にアクセスします。
- 削除したい画像の投稿を1つずつ確認し、「ツイートを削除」ボタンをクリックして削除します。
- 作業中に誤操作を避けるため、削除前には必ず内容を再確認します。
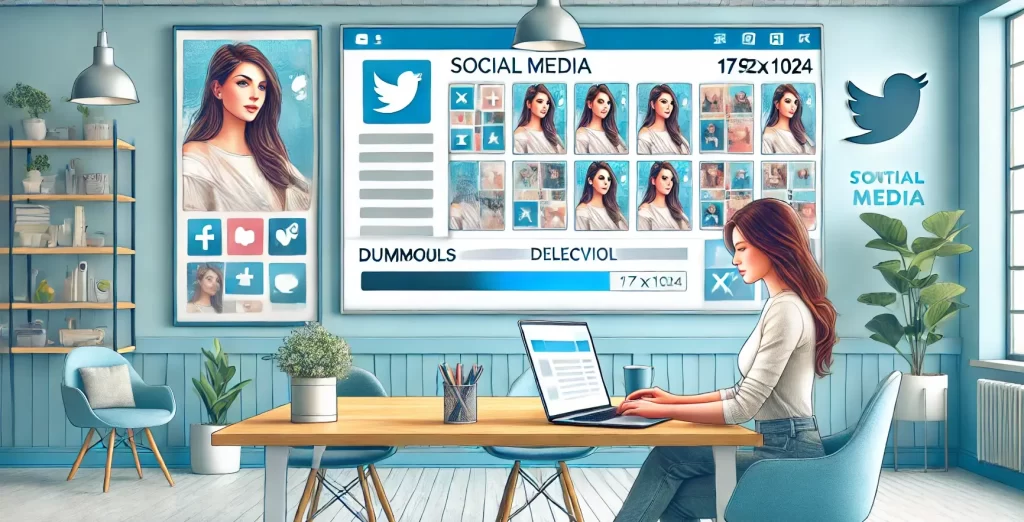
削除前の注意点とデータバックアップの重要性
メディア欄の画像を削除する前には、いくつか注意すべきポイントがあります。
特に削除対象のデータが元に戻せない点に留意し、必要に応じてバックアップを取得しておくことが大切です。
削除前にデータをバックアップする方法
Xの公式機能である「アーカイブのダウンロード」を使えば、すべてのツイート、メディア、メッセージなどのデータをローカルに保存できます。
バックアップを取っておけば、削除後に必要なデータを再確認したり、削除済みのメディアを再度閲覧できるため安心です。
バックアップ手順
- 設定メニューから「アカウント」→「データと許可」→「Twitterデータのダウンロード」に進みます。
- ここでパスワードを再入力し、アーカイブリクエストを送信します。
- 数日以内にXから「アーカイブのダウンロード」が可能なリンクが届きます。このリンクからアーカイブをダウンロードし、データを安全な場所に保管しておきましょう。
削除後のデータ復元の可否とリスク
一度削除したツイートやメディアは、Xのサーバーからも完全に消去されるため、アカウント側からの復元はできません。
このため、「試しに削除」や「いったん削除して再投稿」などの軽い判断で行動すると、後悔する場合もあります。
特に貴重な画像や思い出に残るツイートについては、慎重に取捨選択を行うことが重要です。
また、削除作業中に誤操作が発生しやすいため、ツールやスクリプトを用いる場合には操作に注意しましょう。
外部ツールを利用する場合には、信頼できるサービスのみを選択し、不審なアプリやプラグインは避けることが安全です。
まとめ
X(旧Twitter)のメディア欄にある画像を一括で削除するには、サードパーティ製ツールが欠かせません。
今回紹介したTweetDelete、TweetDeleter、そしてCircleboomはいずれも無料プランから始められますので、自分のニーズに合ったものから試してみてください。
一方、外部ツールの利用が難しい場合は、Google Apps Scriptを利用した自動削除スクリプトを作成する方法や、手動削除も可能です。
ただし、手動削除には多くの時間がかかるため、特定の期間だけを残すなど、優先順位をつけて整理を進めるとよいでしょう。
また、削除前には必ずアカウントの「アーカイブ機能」を利用し、データのバックアップを取得しておくことが重要です。
削除したメディアの復元は基本的にできないため、貴重なデータを失わないよう慎重に確認してから削除作業を行うようにしましょう。

















