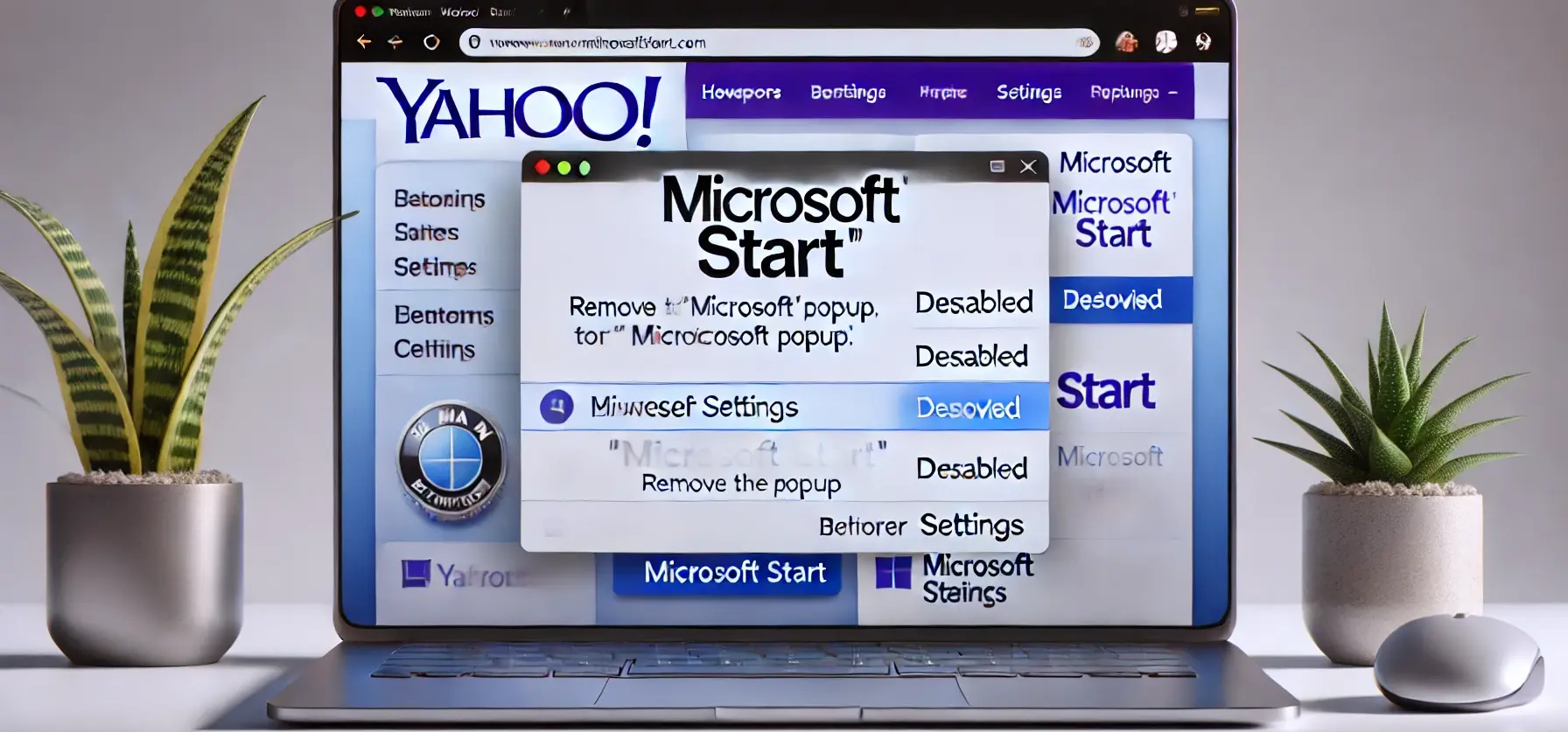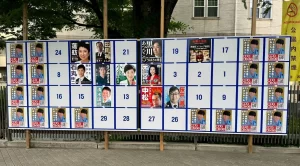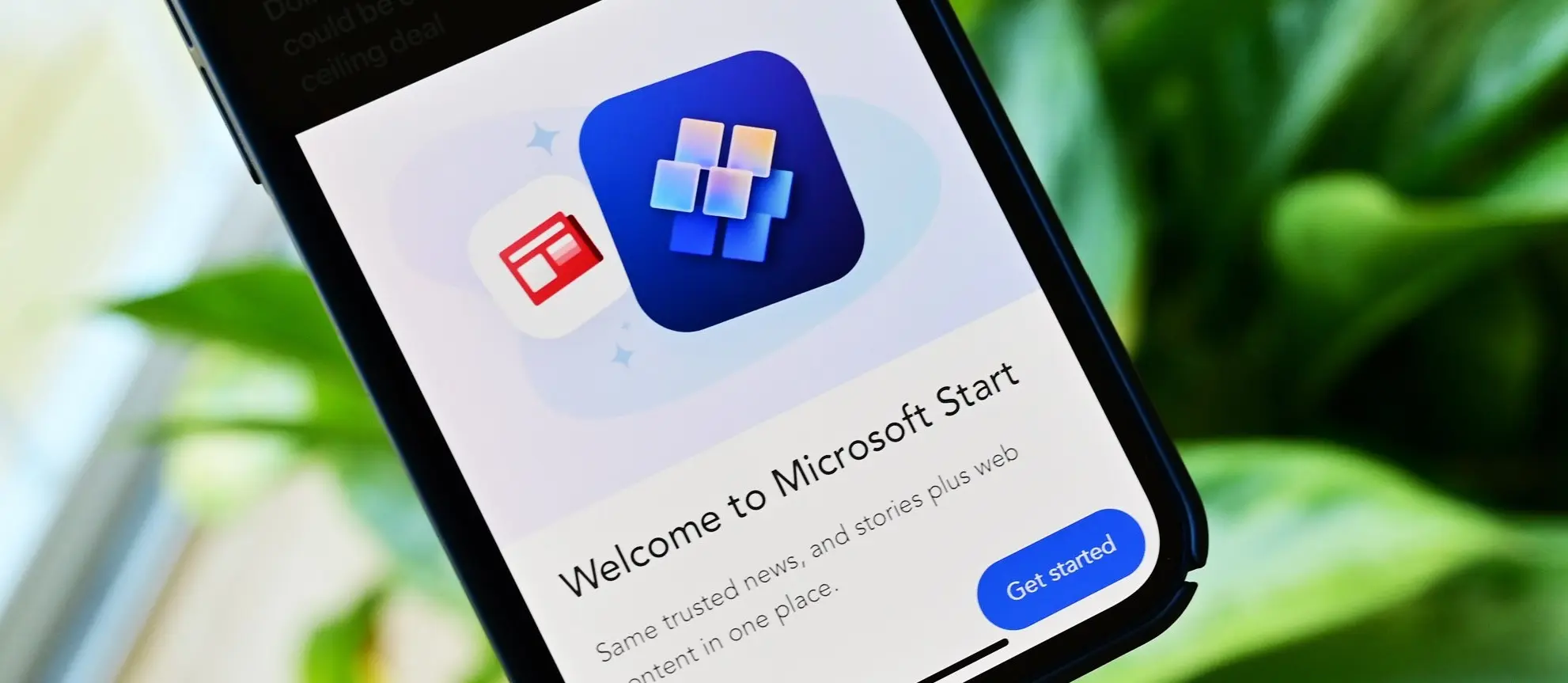
Windows 10ユーザーにとって、Microsoft Startが勝手に開くという問題は非常に困惑するものです。
この機能は、本来ユーザーに最新のニュースや天気情報を提供するために設計されていますが、不要な場合には煩わしいものとなります。
この記事では、Microsoft Startが勝手に開かないようにするための具体的な手順を紹介します。
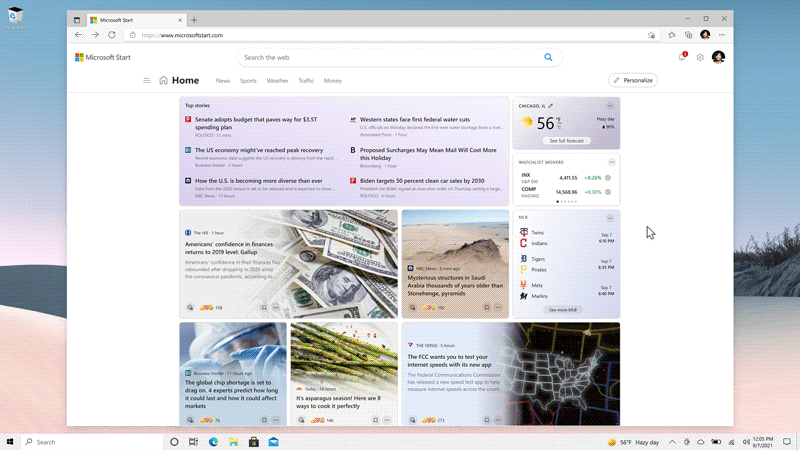
Contents
Microsoft Startが勝手に開く原因
Microsoft Startが勝手に開く原因は、主に以下の設定に関連しています:
- スタートアップアプリの設定:Microsoft Startがスタートアップアプリとして設定されている場合。
- タスクバーの「ニュースと関心事項」:この機能が有効になっている場合。
- Microsoft Edgeの設定:Microsoft Edgeが自動的に起動する設定になっている場合。
Microsoft Startの自動起動を無効にする方法
タスクバーのニュースと関心事項の設定確認
まず、タスクバーに表示されるニュースと関心事項の設定を確認しましょう。
この機能を無効にする手順は以下の通りです。
- タスクバーの何もない場所を右クリックします。
- 「ニュースと関心事項」にカーソルを合わせます。
- 「無効にする」を選択します。
これにより、タスクバーにニュースと関心事項が表示されなくなります。
スタートアップアプリの設定を確認する
スタートアップアプリの設定を確認し、Microsoft Startが自動起動しないように設定します。
- スタートメニューを開く:
- スタートボタンをクリックし、「設定」を選択します。
- アプリ設定に移動:
- 「アプリ」をクリックし、「スタートアップ」を選択します。
- Microsoft Startを無効にする:
- スタートアップアプリのリストからMicrosoft Startを探し、スイッチをオフにします。
この設定により、Windows起動時にMicrosoft Startが自動的に起動しなくなります。
タスクバーの「ニュースと関心事項」を無効にする
タスクバーの「ニュースと関心事項」を無効にすることで、Microsoft Startが表示されるのを防ぎます。
- タスクバーを右クリック:
- タスクバーの空いている部分を右クリックします。
- 「ニュースと関心事項」を選択:
- 表示されたメニューから「ニュースと関心事項」を選択し、「無効にする」をクリックします。
これにより、タスクバーに天気やニュースが表示されなくなります。
Microsoft Edgeのスタートアップ設定の変更
Microsoft StartがMicrosoft Edgeを通じて開かれる場合、Edgeの設定を変更する必要があります。
- Microsoft Edgeを開きます。
- 右上の「…」をクリックし、「設定」を選択します。
- 「スタートアップ」セクションに移動し、「特定のページを開く」または「新しいタブ」を選択します。
これにより、Edge起動時にMicrosoft Startが表示されなくなります。
さらに詳細な設定変更方法
レジストリ編集による方法
レジストリを編集することで、より強力にMicrosoft Startの起動を抑制できます。
ただし、レジストリの編集はシステムに重大な影響を及ぼす可能性があるため、十分な注意が必要です。
- 「Windowsキー + R」を押して、「regedit」と入力し、レジストリエディタを開きます。
- 以下のパスに移動します。
HKEY_LOCAL_MACHINE\SOFTWARE\Policies\Microsoft\Windows\EdgeUI- 「EdgeUI」キーが存在しない場合は、新しく作成します。
- 右クリックで「新規」>「DWORD (32-bit) 値」を選び、「DisableEdgeUI」と名前を付けます。
- 値を「1」に設定します。
グループポリシーエディターの使用
Windows 10 Pro以上のエディションを使用している場合、グループポリシーエディターを利用して設定を変更することも可能です。
- 「Windowsキー + R」を押して、「gpedit.msc」と入力し、グループポリシーエディターを開きます。
- 「ユーザーの構成」>「管理用テンプレート」>「Windowsコンポーネント」>「Edge UI」に移動します。
- 「検索チャームを無効にする」をダブルクリックし、「有効」に設定します。
その他の対策
サードパーティーツールの紹介
一部のサードパーティーツールを利用することで、Microsoft Startの無効化を簡単に行うことができます。
例えば、「O&O ShutUp10」などのツールは、Windowsのプライバシー設定を一括で管理することが可能です。
システムアップデートの重要性
定期的にシステムをアップデートすることも重要です。Microsoftは定期的にアップデートを提供し、ユーザーのフィードバックを基に問題を修正しています。
まとめ
Microsoft Startが勝手に開く問題は、スタートアップアプリの設定、タスクバーの「ニュースと関心事項」、およびMicrosoft Edgeの設定を調整することで解決できます。
これらの手順を実行することで、より快適なWindows 10の使用環境を実現しましょう。
Microsoft Startが勝手に開く問題を解決するためには、いくつかの方法があります。
タスクバーの設定を変更することから、Microsoft Edgeのスタートアップ設定の変更、さらにはレジストリの編集やグループポリシーエディターの使用まで、様々なアプローチがあります。
また、サードパーティーツールを利用することや、システムアップデートを定期的に行うことも効果的です。
設定変更後は必ず動作確認を行い、必要に応じて再度設定を見直してください。これでも問題が解決しない場合は、Microsoftの公式サポートに問い合わせることをお勧めします。