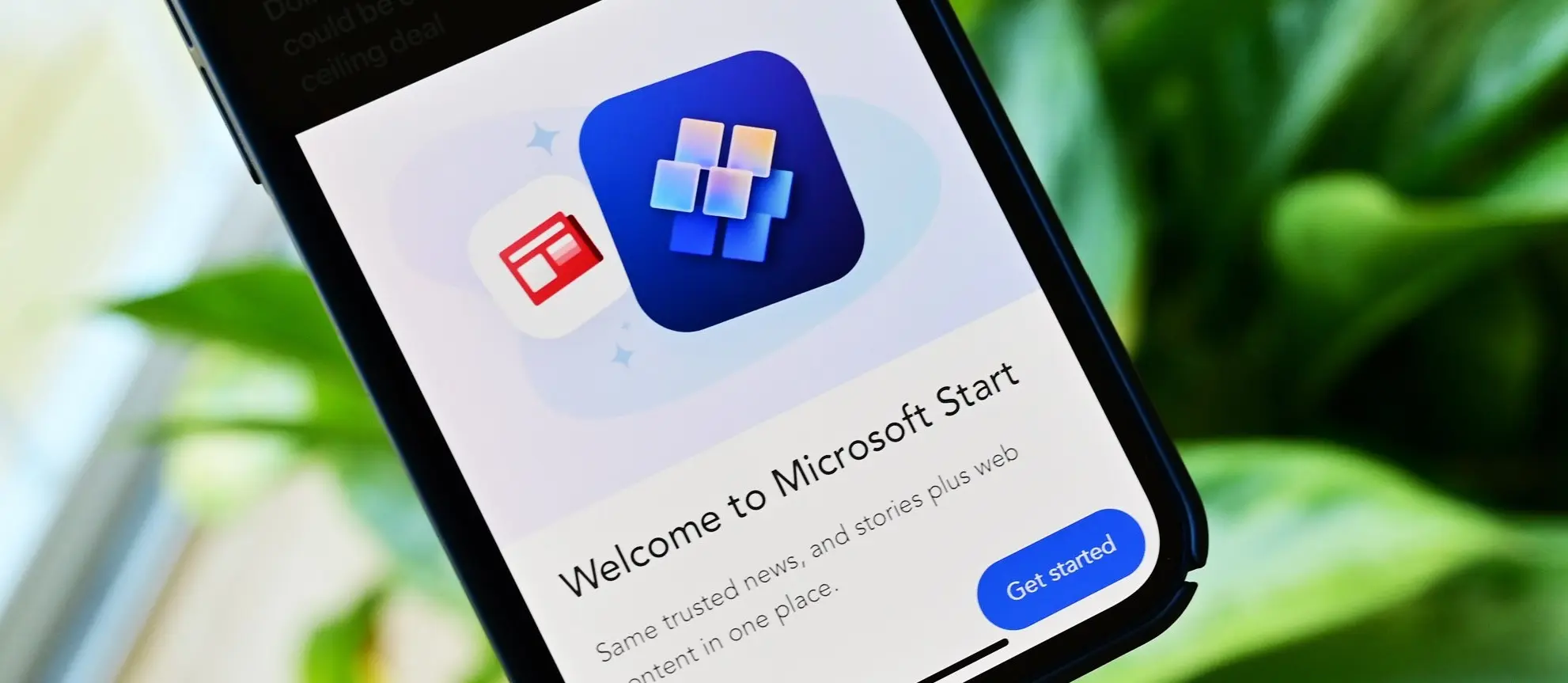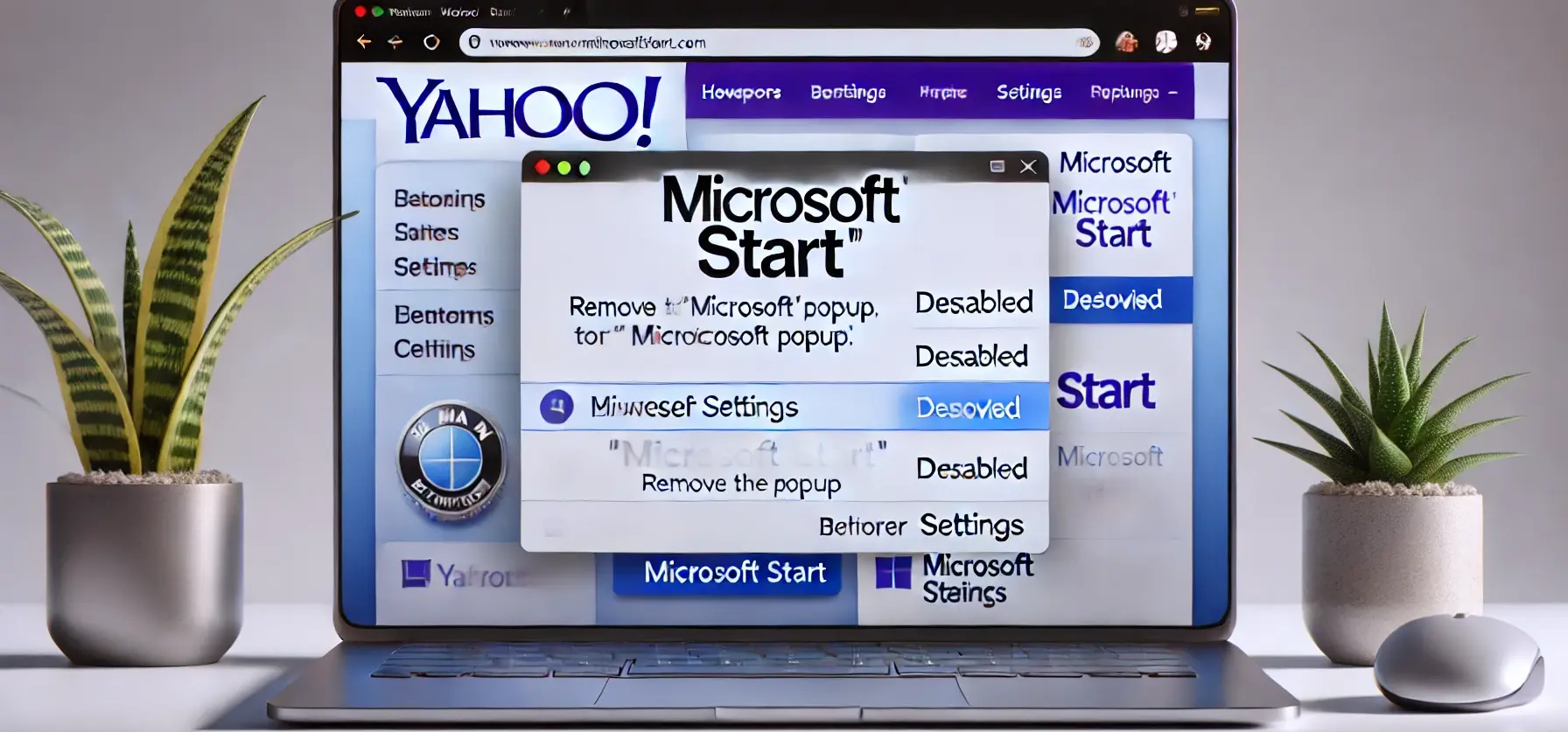
インターネットを利用していると、特定の操作を行った際に予期せぬ表示が現れることがあります。
特に、Yahoo!のトップページに戻る際に「Microsoft Start」が表示されるという問題に直面している方も多いでしょう。
この記事では、「Microsoft Start」とは何か、そしてその表示を消すための具体的な方法について詳しく解説します。
「Microsoft Start」とは、Microsoftが提供するニュースや情報の集約サービスです。
Windows 10やEdgeブラウザを利用している場合、特定の操作を行うと自動的に表示されることがあります。
これはMicrosoftがユーザーに最新情報を提供するための機能ですが、必要ない場合や煩わしいと感じる場合もあるでしょう。
表示される理由は、ブラウザやオペレーティングシステムのデフォルト設定によるものです。
これらの設定を変更することで、表示を抑制することが可能です。以下では、具体的な方法について詳しく説明します。
Contents
Microsoft Startの表示を消す方法
Microsoft Startの表示を消すには、ブラウザやYahoo!の設定を変更する必要があります。
まずはブラウザの設定から変更を行い、その後Yahoo!の設定も見直してみましょう。
ブラウザ設定の変更方法
Microsoft Startが表示される主な原因は、ブラウザのデフォルト設定です。
特に、Microsoft Edgeを使用している場合は、デフォルトでMicrosoftのサービスが優先されることが多いため、設定を見直す必要があります。
- Microsoft Edgeの設定変更方法
- Edgeブラウザを開きます。
- 右上の「…」アイコンをクリックし、「設定」を選択します。
- 「プライバシー、検索、サービス」セクションに移動し、「アドレスバーと検索」を選択します。
- 「検索エンジンの管理」を選び、デフォルトの検索エンジンをGoogleやYahoo!など、自分が使いたいものに変更します。
- 「ホームページと新しいタブ」を選択し、「新しいタブページ」を好みに応じて設定します。ここでMicrosoft Startを表示しないように設定できます。
- Google Chromeの設定変更方法
- Chromeブラウザを開きます。
- 右上の「…」アイコンをクリックし、「設定」を選択します。
- 「検索エンジン」セクションに移動し、デフォルトの検索エンジンを変更します。
- 「起動時のページ設定」で、特定のページを設定するか、空白ページを表示するように設定します。
Yahoo!設定の変更方法
ブラウザの設定を変更した後は、Yahoo!の設定も見直してみましょう。Yahoo!の設定を変更することで、より快適なブラウジング体験を得ることができます。
- Yahoo!のトップページを開き、右上の「設定」アイコンをクリックします。
- 「表示設定」や「検索設定」を選択し、自分の好みに合わせてカスタマイズします。
- 不要な通知やポップアップをオフにすることで、煩わしい表示を減らすことができます。
具体的な手順
次に、具体的なブラウザごとの手順について詳しく見ていきましょう。
ここでは、Google ChromeとMicrosoft Edgeの設定変更方法をステップバイステップで解説します。
Chromeブラウザの場合
Google Chromeを使用している場合、以下の手順でMicrosoft Startの表示を抑制できます。
- Chromeの起動
- Google Chromeを起動します。
- 設定メニューを開く
- 右上の「…」アイコンをクリックし、「設定」を選択します。
- デフォルトの検索エンジンを変更
- 左側のメニューから「検索エンジン」を選びます。
- 「検索エンジンの管理」をクリックし、デフォルトの検索エンジンをGoogleやYahoo!など、自分が使いたいものに変更します。
- 起動時のページ設定
- 左側のメニューから「起動時」を選択します。
- 「特定のページを開く」を選択し、自分がよく使用するページを設定します。これにより、起動時にMicrosoft Startが表示されなくなります。
- 拡張機能の確認
- 左側のメニューから「拡張機能」を選び、不要な拡張機能が有効になっていないか確認します。
Edgeブラウザの場合
Microsoft Edgeを使用している場合、以下の手順で設定を変更できます。
- Edgeの起動
- Microsoft Edgeを起動します。
- 設定メニューを開く
- 右上の「…」アイコンをクリックし、「設定」を選択します。
- プライバシー、検索、サービスの設定
- 左側のメニューから「プライバシー、検索、サービス」を選びます。
- 「アドレスバーと検索」をクリックし、「検索エンジンの管理」を選択します。
- デフォルトの検索エンジンをGoogleやYahoo!などに変更します。
- 新しいタブページの設定
- 「ホーム、スタート、および新しいタブページ」を選び、「新しいタブページ」でMicrosoft Startを表示しない設定に変更します。
- 通知の管理
- 「サイトのアクセス許可」から「通知」を選び、不要な通知をブロックします。
Microsoft Startの表示を消す:スタートアップ設定
Microsoft Startをスタートアップ設定から消す方法について説明します。
Microsoft Startの表示を消す手順
- 設定を開く:
- Windowsキー + I を押して「設定」を開きます。
- 個人用設定:
- 「設定」画面で「個人用設定」を選択します。
- タスクバー:
- 左側のメニューから「タスクバー」を選択します。
- ウィジェットのオフ:
- 「タスクバー項目」の中にある「ウィジェット」をオフにします。これにより、タスクバーからMicrosoft Startのウィジェットが消えます。
Microsoft Edgeの新しいタブページからMicrosoft Startを消す手順
- Microsoft Edgeを開く:
- Microsoft Edgeを開きます。
- 設定を開く:
- 右上の「…」メニューをクリックし、「設定」を選択します。
- スタート、ホーム、および新しいタブ:
- 左側のメニューから「スタート、ホーム、および新しいタブ」を選択します。
- 新しいタブページのカスタマイズ:
追加の設定
これらの手順を実行することで、Microsoft Startの表示を消すことができます。
ブラウザやYahoo!の基本設定を変更した後でも、Microsoft Startの表示が気になる場合は、追加の設定や対策を講じることで、さらに快適なブラウジング環境を整えることができます。
ここでは、ポップアップブロックの設定や拡張機能の利用について説明します。
ポップアップブロックの設定
ポップアップブロックを有効にすることで、不必要な表示を抑制することができます。以下の手順で設定を確認し、必要に応じて有効にしてください。
- Google Chromeの場合
- Chromeを開き、右上の「…」アイコンをクリックして「設定」を選択します。
- 左側の「プライバシーとセキュリティ」をクリックし、「サイトの設定」を選びます。
- 「ポップアップとリダイレクト」をクリックし、ポップアップをブロックする設定にします。
- Microsoft Edgeの場合
- Edgeを開き、右上の「…」アイコンをクリックして「設定」を選択します。
- 左側の「Cookie とサイトのアクセス許可」をクリックし、「ポップアップとリダイレクト」を選びます。
- ポップアップをブロックする設定に変更します。
拡張機能の利用
特定の拡張機能を利用することで、ブラウジング体験をさらに向上させることができます。以下は、特に役立つ拡張機能の例です。
- AdBlock
- 不要な広告やポップアップをブロックする拡張機能です。Google ChromeやMicrosoft Edgeの拡張機能ストアからインストールできます。
- uBlock Origin
- 軽量で効果的な広告ブロッカーです。ポップアップや広告を効率的にブロックします。
- Privacy Badger
- トラッキングを防止する拡張機能で、プライバシーを保護しつつ不要な表示を減らします。
これらの拡張機能を利用することで、さらに快適なブラウジング環境を実現できます。ただし、拡張機能をインストールする際は、信頼できるソースからダウンロードし、必要な設定を行うことが重要です。
まとめ
以上の手順を実行することで、ホームボタンからヤフートップページに戻る際にMicrosoft Startが表示される問題を解決できます。
これにより、より快適なブラウジング体験が得られるでしょう。
もし問題が解決しない場合は、MicrosoftのサポートページやYahoo!知恵袋などのコミュニティで追加のサポートを求めることをお勧めします。
この記事が皆さんのお役に立てれば幸いです。快適なインターネットライフをお楽しみください!